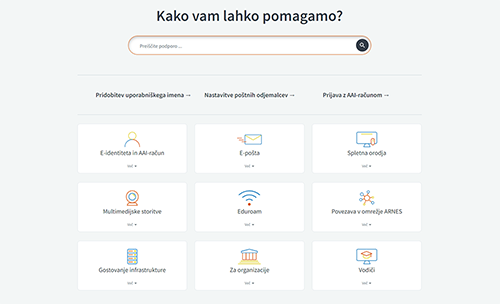 Na Arnesu predstavljamo novo spletišče za podporo uporabnikom, ki je že dostopno na naslovu podpora.arnes.si.
Na Arnesu predstavljamo novo spletišče za podporo uporabnikom, ki je že dostopno na naslovu podpora.arnes.si.
Nova platforma, ki smo jo predstavili v sredo, 20. marca, je rezultat prizadevanj za izboljšanje izkušnje vseh uporabnikov naših storitev. Pri razvoju novega spletišča smo se osredotočili na ključne elemente, kot so enostavnost uporabe, preglednost in optimizirana navigacija, ki uporabnikom omogoča lažji dostop do informacij in podpore pri uporabi naših storitev.
Velik poudarek smo namenili tudi vsebinski prenovi navodil, s čimer želimo zagotoviti, da bodo informacije za uporabnike čim bolj razumljive.
Vabimo vas, da obiščete novo spletno stran in odkrijete, kako vam lahko olajšamo delo z našimi storitvami.
Vaše povratne informacije so za nas izjemno pomembne, saj si želimo še naprej izboljševati uporabniško izkušnjo. Povratne informacije nam lahko posredujete na naslov info@arnes.si.
Če imate kakršna koli vprašanja ali potrebujete dodatno pomoč, si lahko ogledate novo spletišče ali pa se obrnete na naš e-naslov helpdesk@arnes.si.
01 479 88 00
(delavniki, 8:00–16:00)