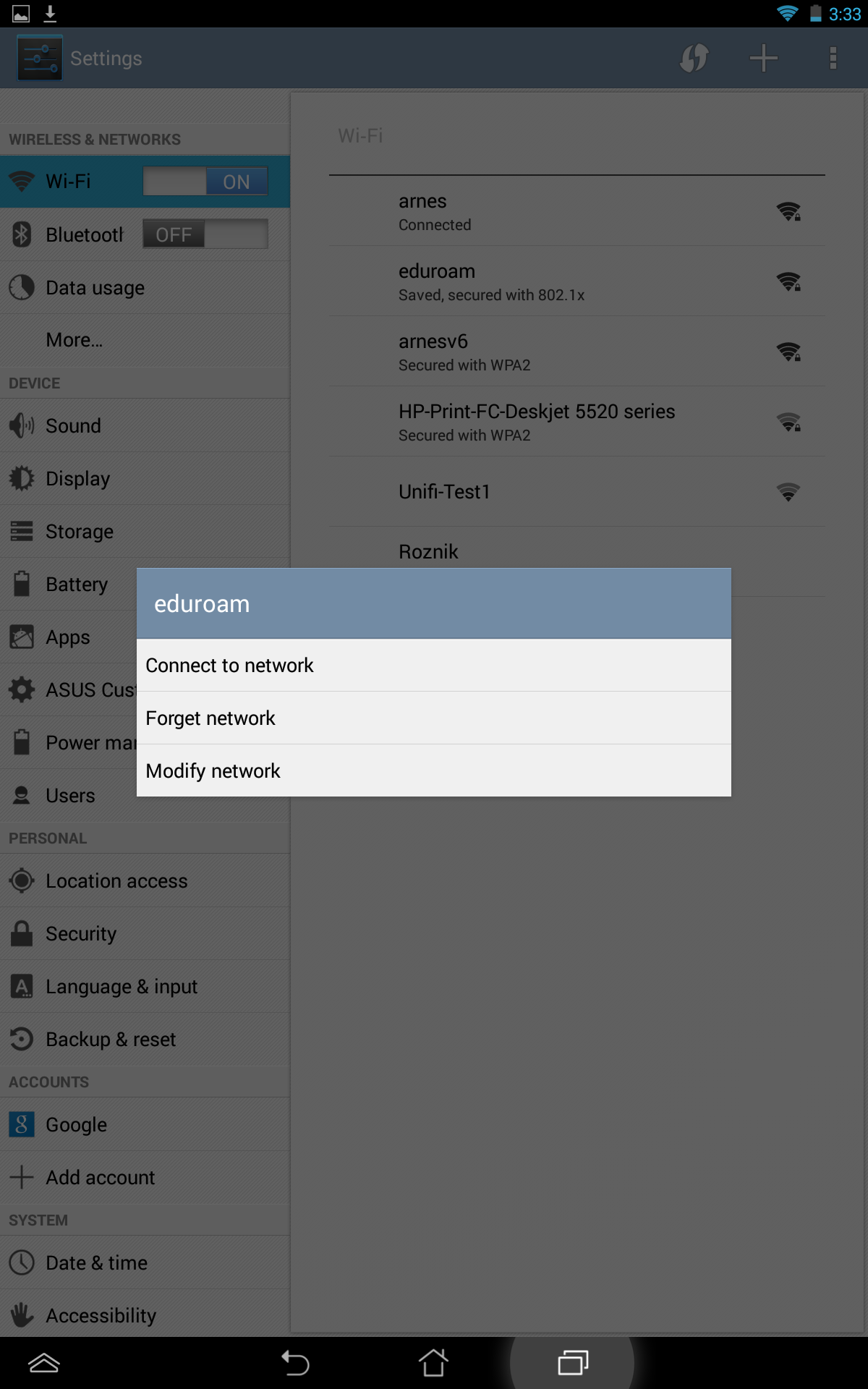The following procedure was tested on Asus Memo Pad FHD10 (Android 4.4.0). The same settings should apply to all devices using Android 4.4.0 or higher.
The data used in the example below is fictional, so replace it with your own during the installation process.
The newest operating systems and devices require more strict verification of server certificates. To support that, wireless network Eduroam is transitioning into using the newer version of a CA certificate for Eduroam.si servers. During the transition period, you should install both of the available server certificates (including the older version).
Certificates are available on Arnes FTP server: arnes_eduroam_ca_2012.cer .
If your organisation uses self-signed certificate, download the appropriate certificate from the archive ( ftp://ftp.arnes.si/software/eduroam/certs/ ).
Install certificates after successfully downloading them.
Open applications list by pressing applications button.
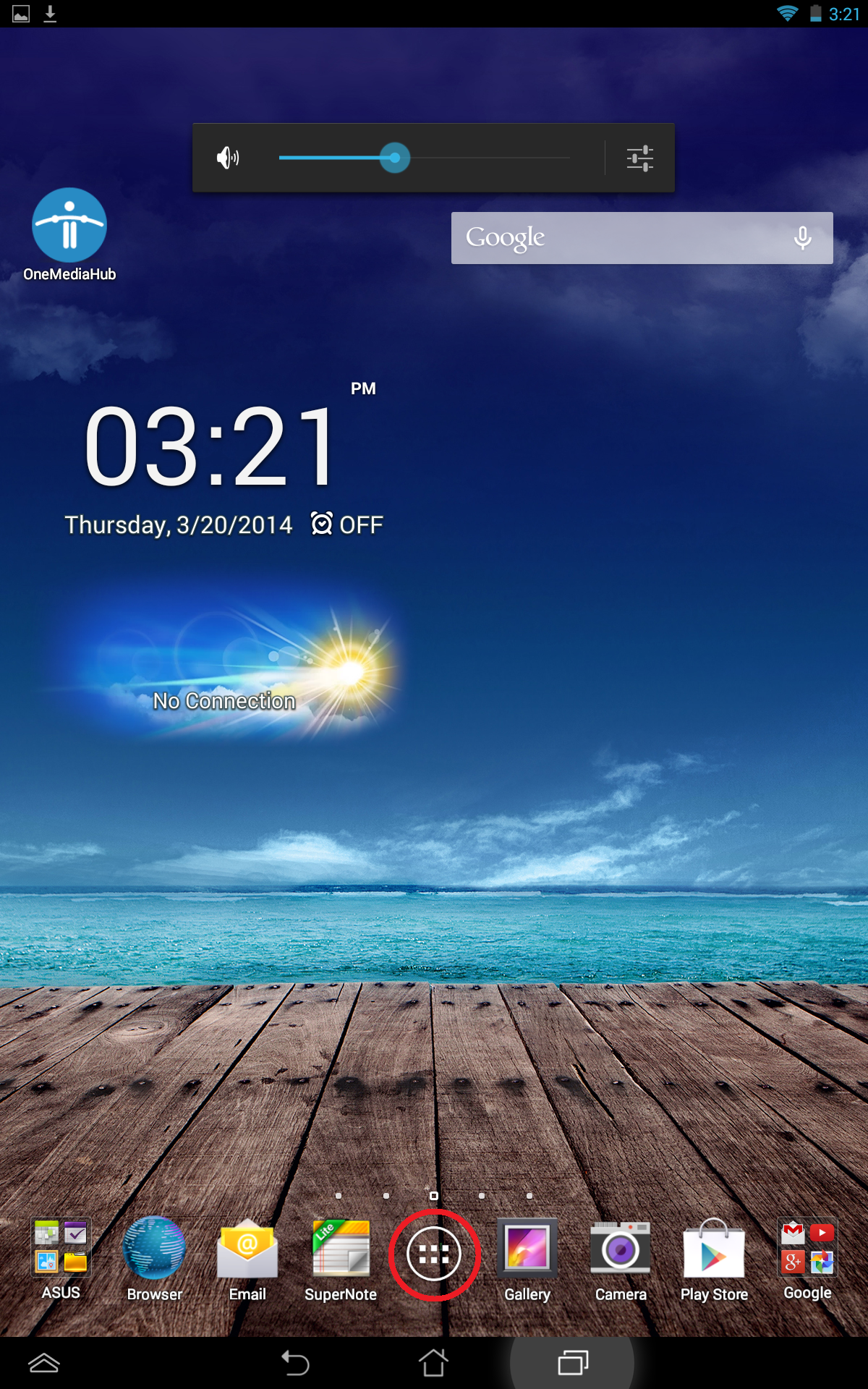
Choose ‘Settings‘ from the list of applications.
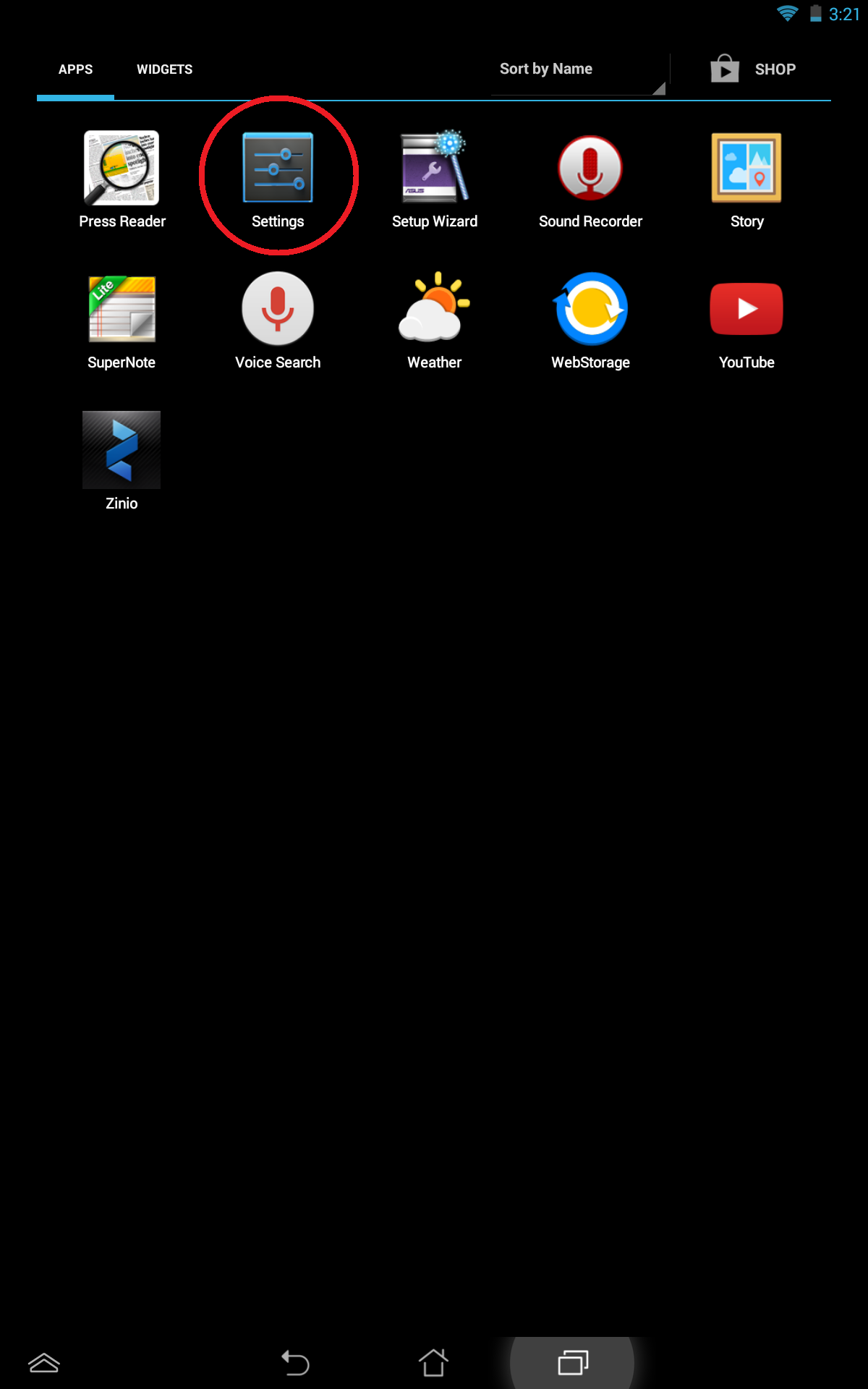
Choose ‘Security‘ from the menu on the left and then click ‘Install from storage‘ in the Credentials storage category.
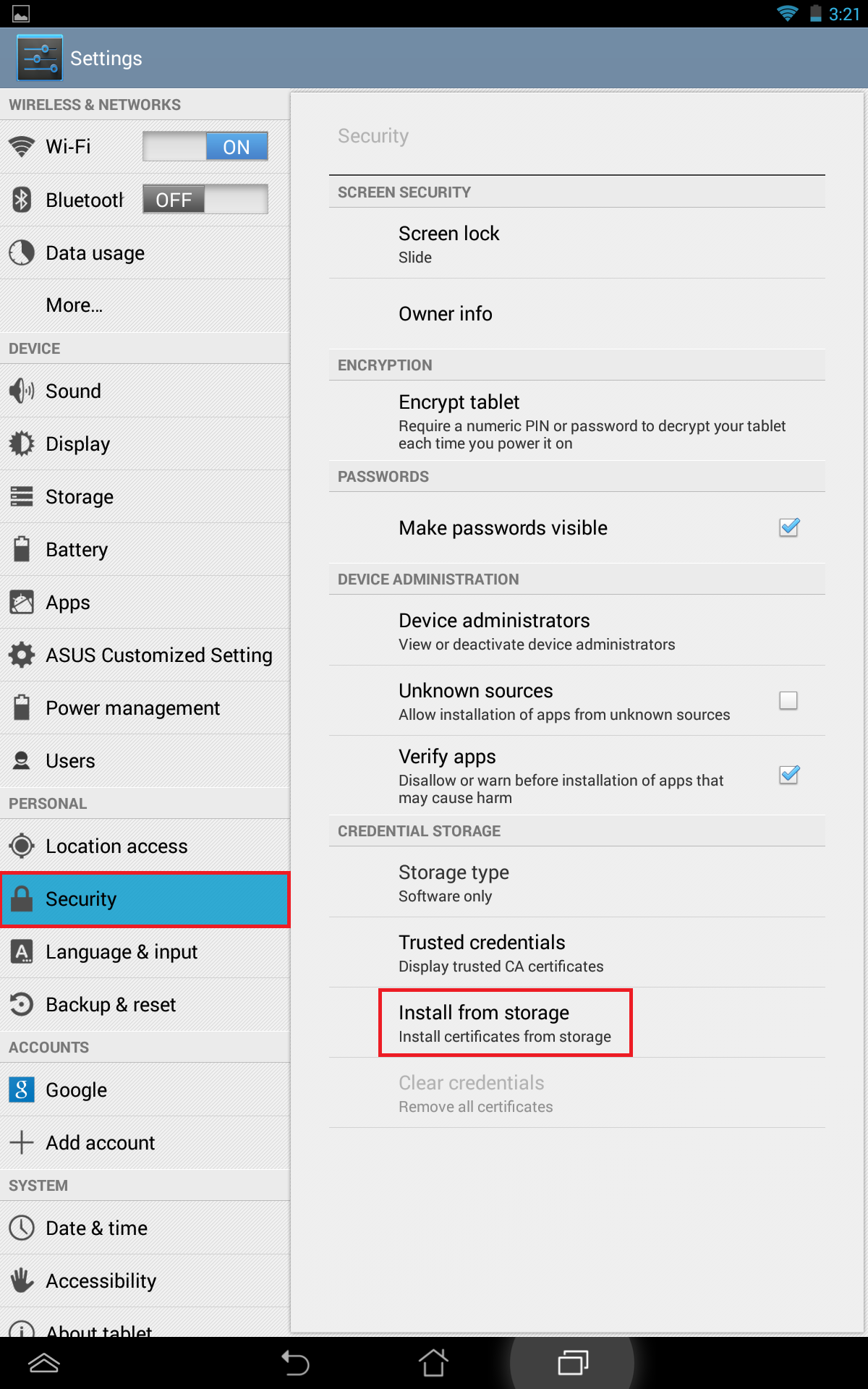
Your mobile phone will automatically search for previously installed certificate. Press ‘OK‘ to confirm and continue.
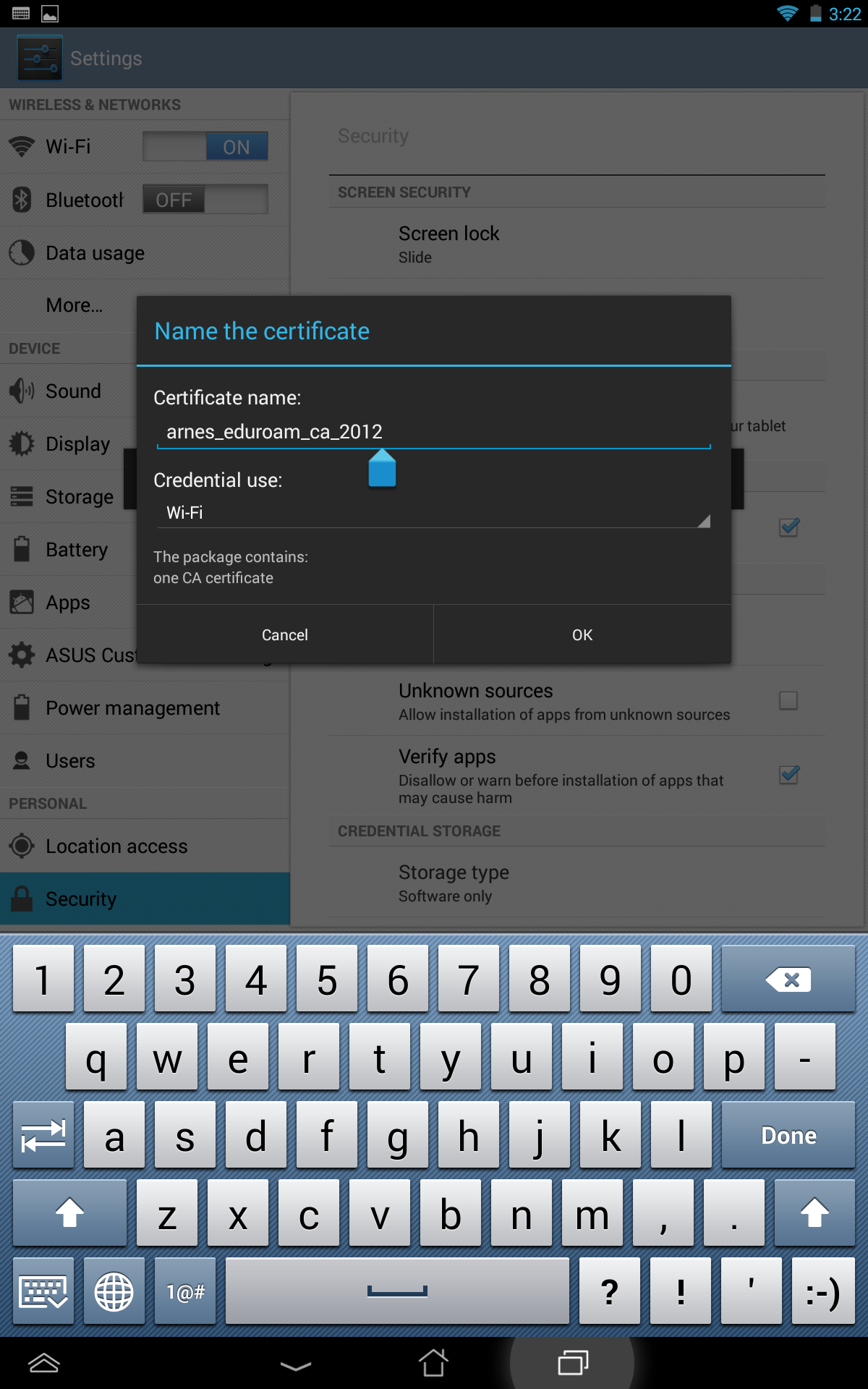
In order to use the credential storage you need to set lock screen protection (PIN, pasword, pattern) . This step can not be skipped.
Press ‘OK‘ to continue.
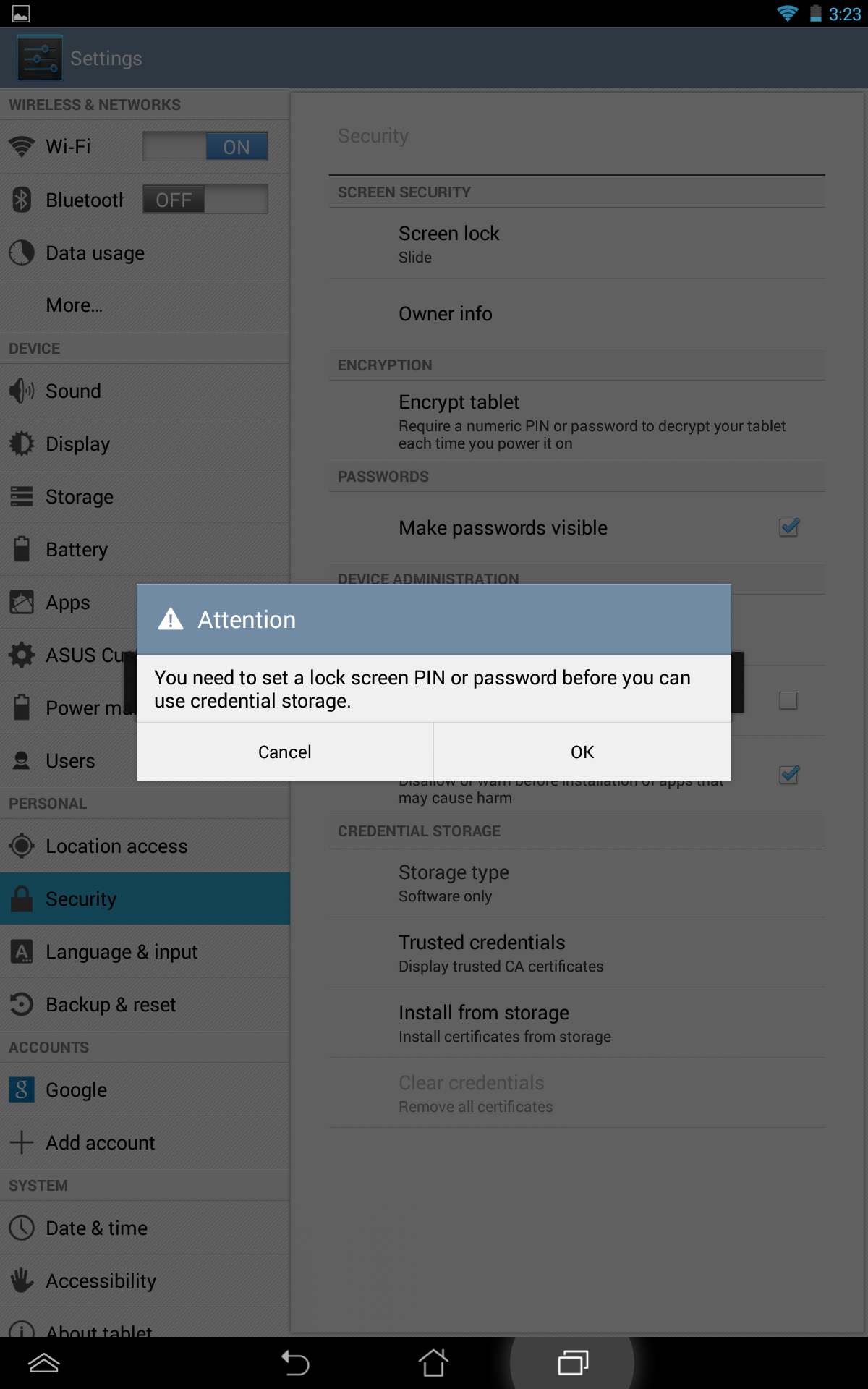
In our example, we used ‘Pattern‘ lock. Draw a pattern by sliding your finger over the dots and then press ‘Continue‘.
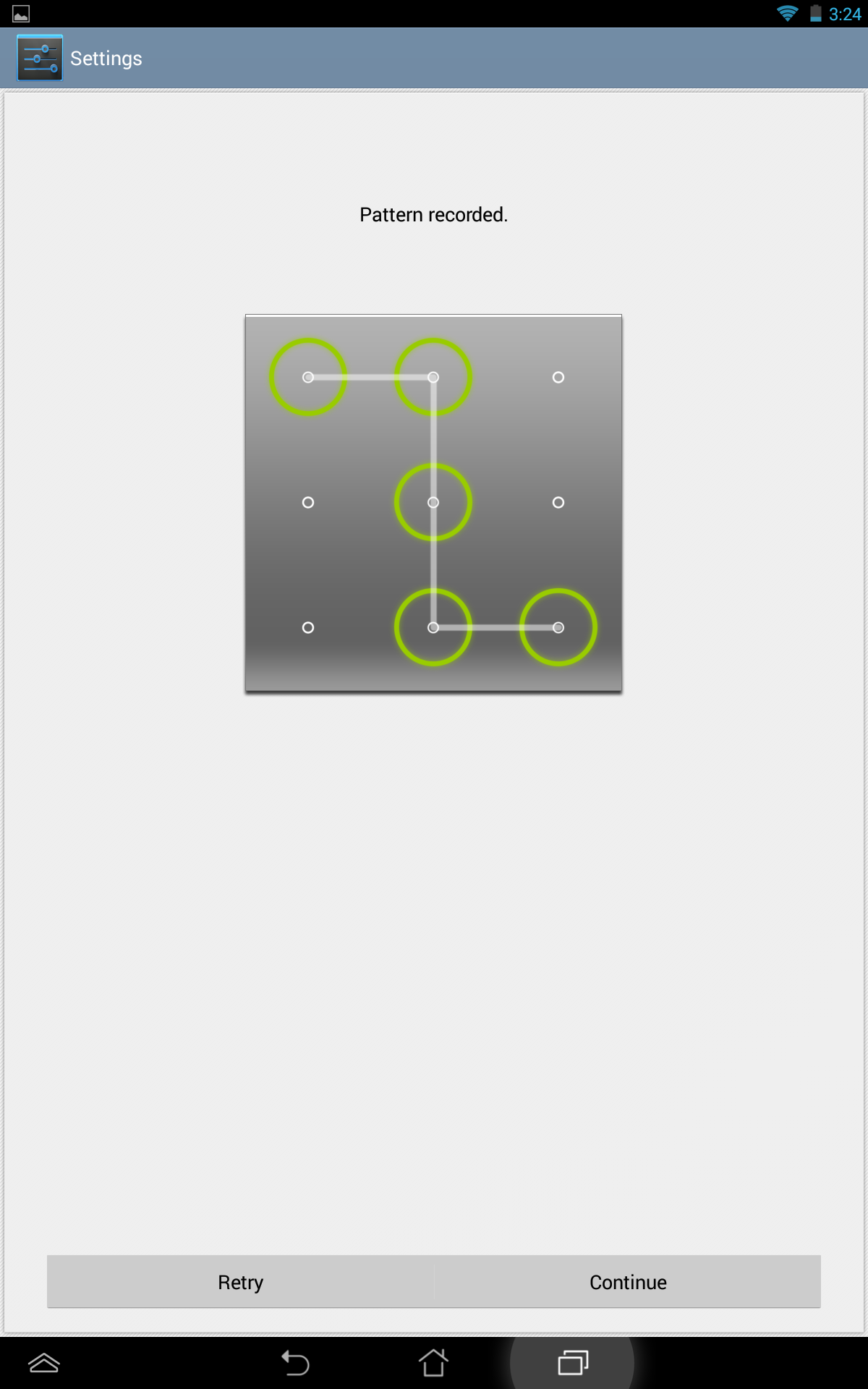
Confirm the pattern by pressing ‘Confirm‘.
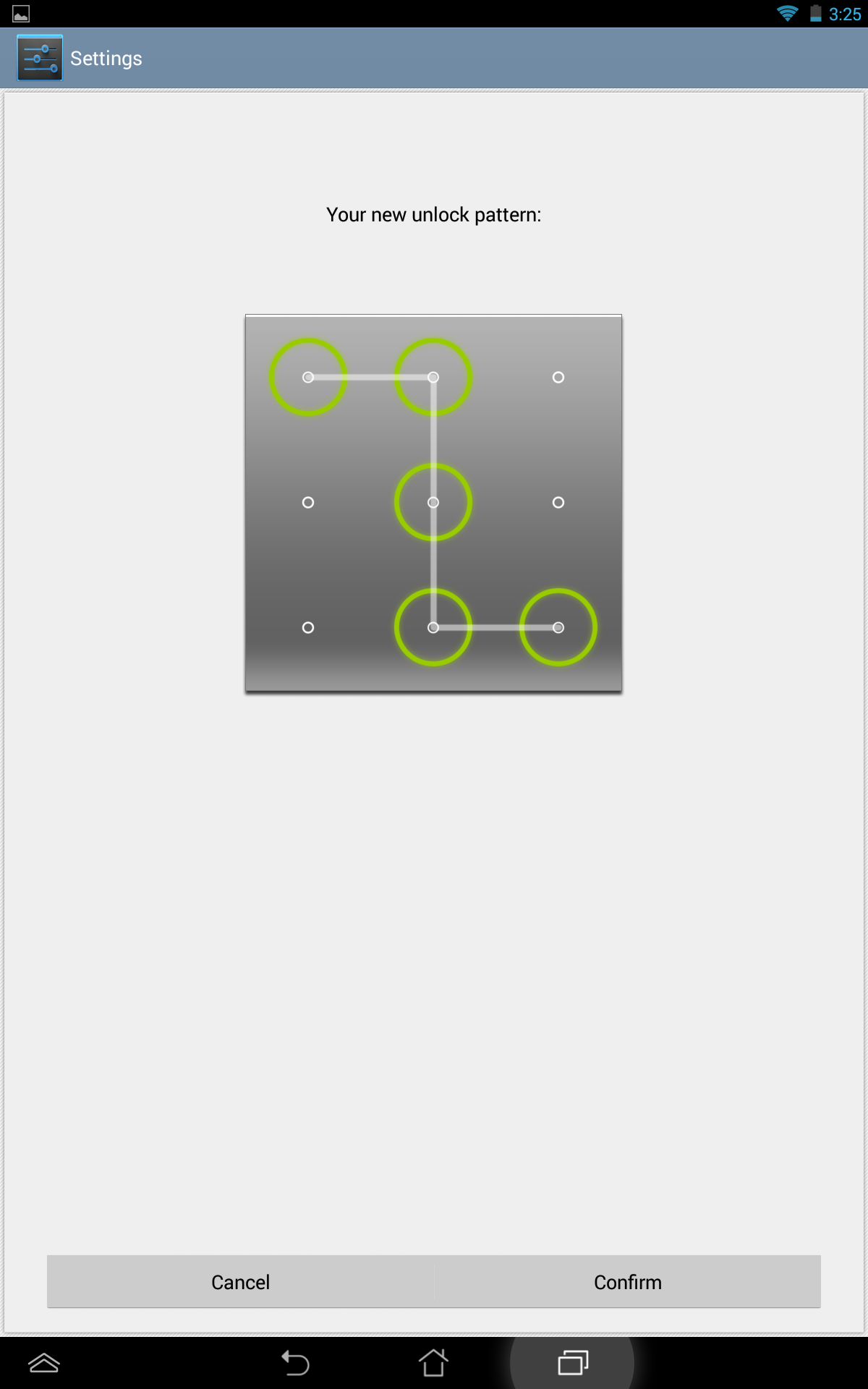
You will recieve a message confirming that certificate was succesfully installed.
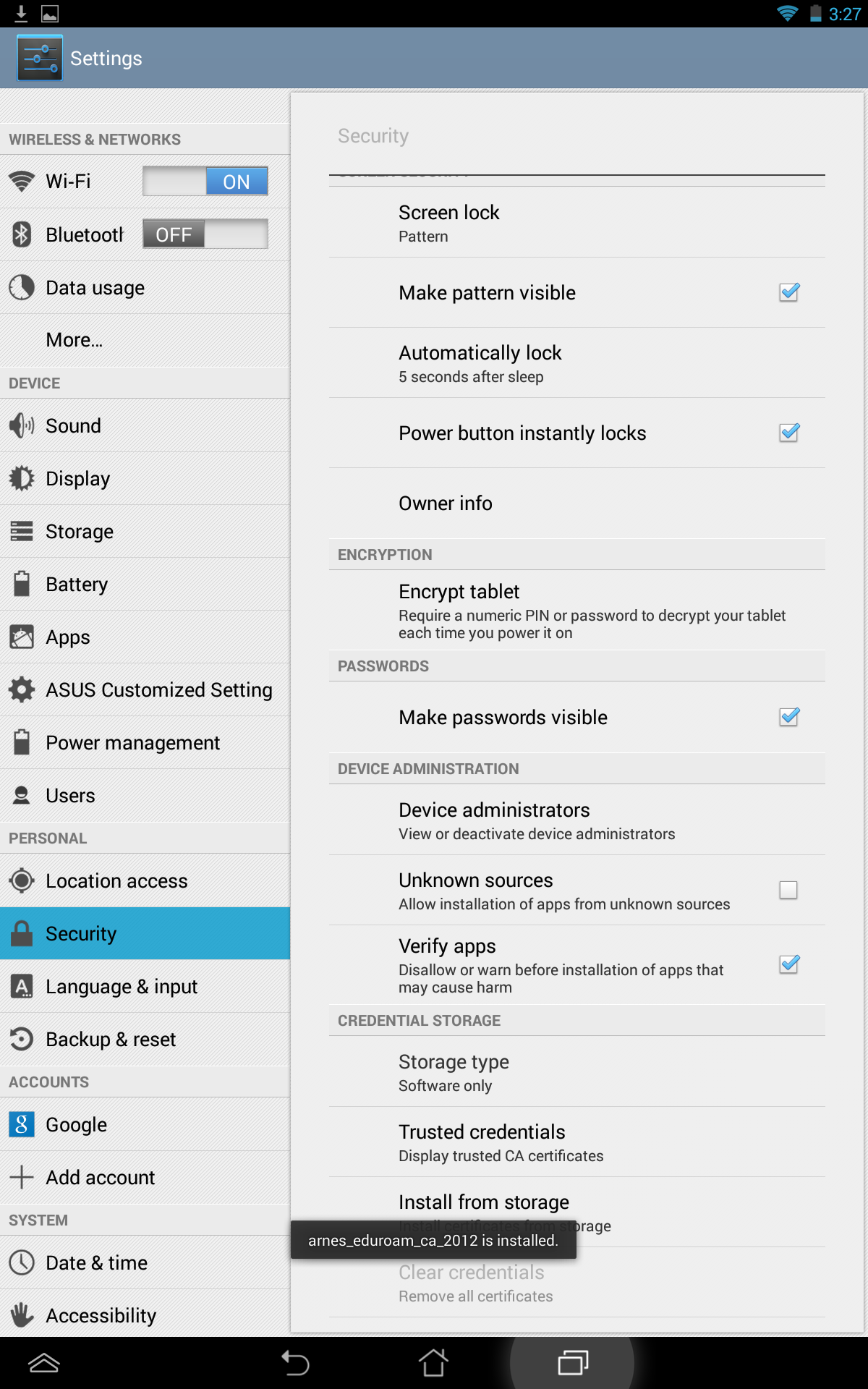
Repeat the same procedure to install the second certificate. After installing certificates, you need to set up new wireless network.
Turn Wi-Fi on by sliding the ON/OFF button in the settings menu.
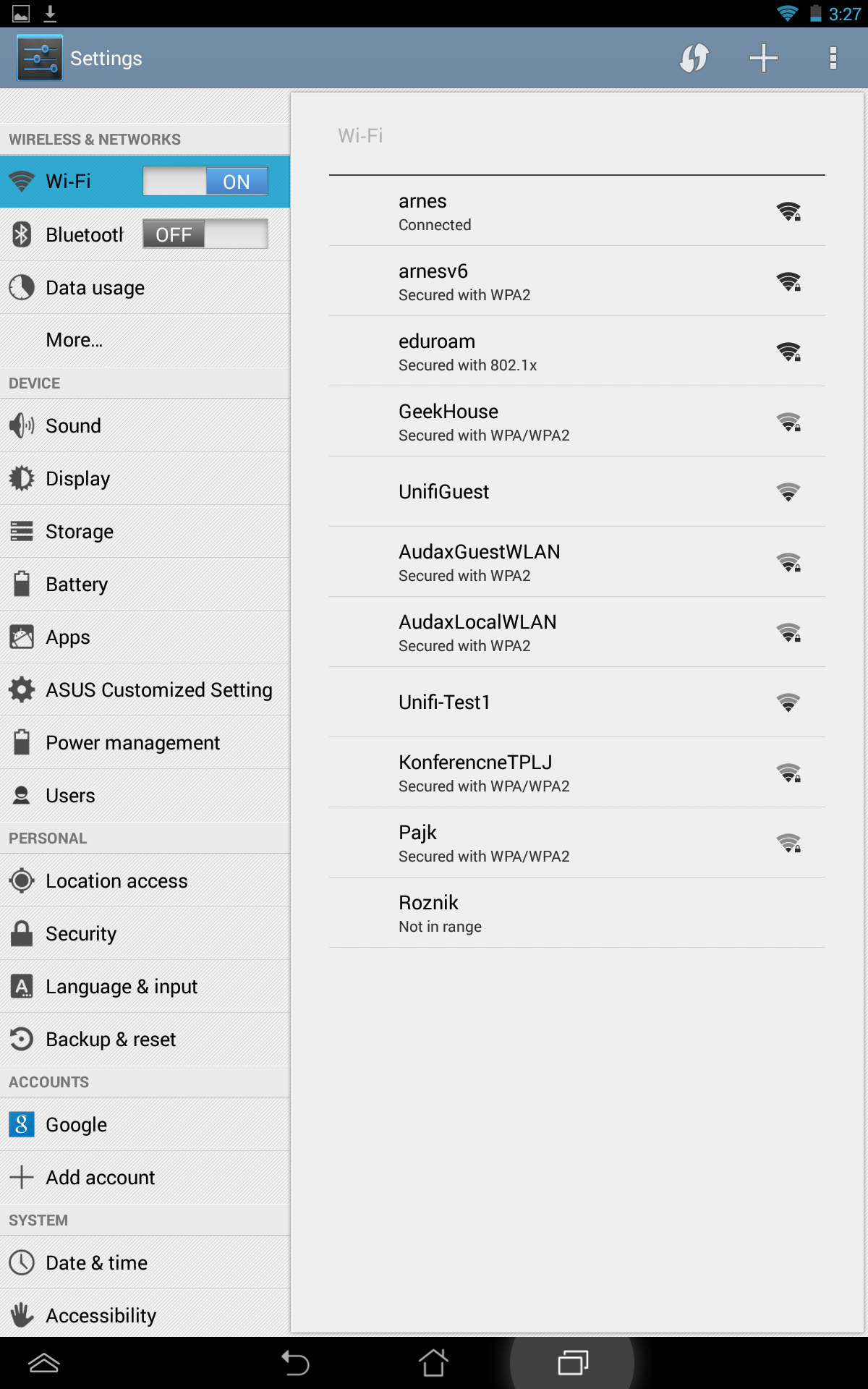
Press ‘+’ in the top right corner of the screen to add a new wireless network. Fill the data in the window that pops up.
Network SSID: eduroam
Security: 802.1x EAP
EAP method: TTLS
Phase 2 authentiaction: PAP
CA certificate: arnes_eduroam_ca_2012
Identity: enter the identity that your organisation provided to you (username@organisation-domain.si)
Anonymous indentity: anonymous@organisation-domain.si
Password: your identity password
Confirm by pressing ‘Save‘ button.
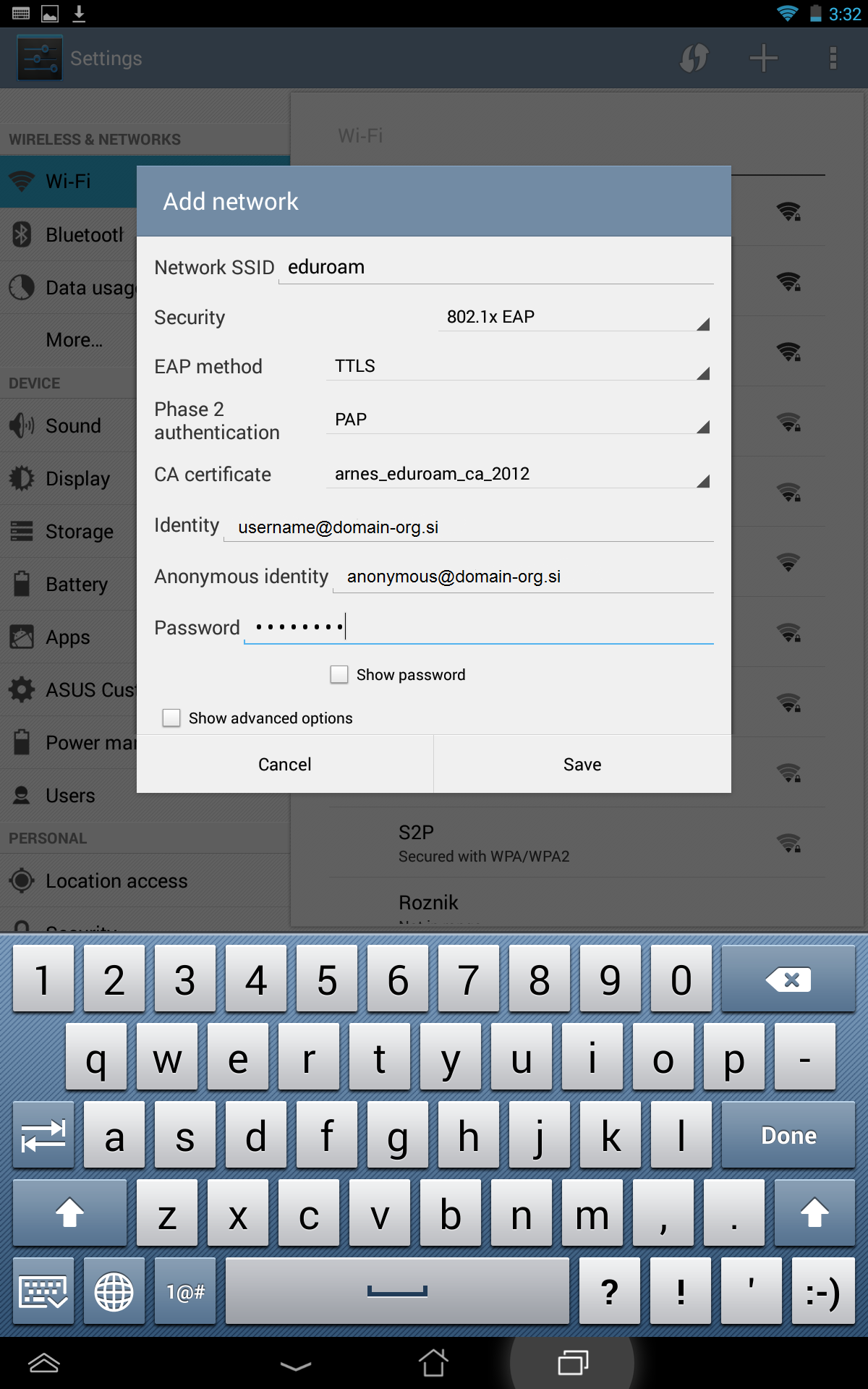
You can now connect to the network by opening the eduroam connection from the list.